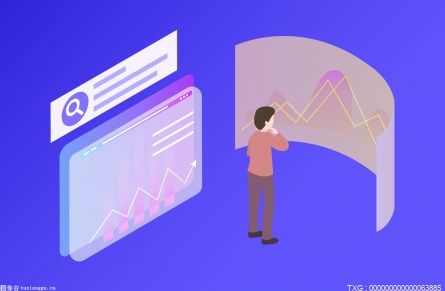mac未保存的ppt文档如何恢复?非常详尽的图文教学
X 关闭
像这个用户一样,你可能花了几天甚至更多的时间制作一个PPT文档。但是,始终没有按下保存键,在关闭窗口时,直接点击了不保存文件,或者因为电脑断电、系统崩溃等没来得及保存文档,导致做的东西全都没有了,怎么办?mac未保存的ppt文档如何恢复?别慌!今天就来给大家支几招,轻松解决。
方法一、使用“恢复”功能考虑到我们在使用PowerPoint过程中,可能会因为程序崩溃或关闭。没有来得及保存正在编辑的PPT文档,所以, PowerPoint应用程序提供了一个“恢复”功能,可以帮助您找回未保存的PPT文档。重新打开程序时,您将看到一个“恢复”选项,您可以从中选择您需要恢复的文档。下面是操作步骤:
 (相关资料图)
(相关资料图)
1.打开PowerPoint应用程序。
2.点击“文件”菜单,然后选择“恢复”选项。
3.在“恢复”窗口中,您将看到所有未保存的PPT文档。选择您需要恢复的文档并点击“恢复”按钮。
方法二、手动搜索“自动恢复”文件如果仍然找不到PowerPoint文件,mac未保存的ppt文档如何恢复?别担心,您也可以在Mac上手动搜索自动恢复文件(* .asd)。需要注意的是,手动保存文件时,以前的自动恢复文件版本将被删除。如果要保留文件,则必须在关闭或编辑PowerPoint文件之前立即保存自动恢复的文件。
1.在您的Mac计算机上,转到 发现者。
2.点击 Go,然后 转到文件夹。快捷键是Shift + Command + G。
3.通过在文件夹中输入/用户//库/容器/com.Microsoft.Powerpoint/数据/库/首选项/自动恢复,以查看自动恢复的PowerPoint文件。
方法三、终端恢复mac未保存的ppt文档如何恢复?对于终端熟悉的用户,还可以尝试通过终端进行恢复。步骤如下:
1.打开Terminal(终端)应用程序。
2.在终端中输入以下命令:
cd /private/var/folders
3.按Enter键,进入/var/folders目录。
4.继续输入以下命令并回车:
ls -lt | head -n 20
5.找到文件名类似于“PPTxxxxxx.tmp”的文件。
6.复制文件名并打开Finder应用程序。
7.在Finder中按Command + Shift + G组合键,打开“前往文件夹”窗口。
8.在窗口中输入以下路径:
/private/var/folders/xxxxxx/T/PPTxxxxxx.tmp
其中,xxxxxx是您在步骤7中找到的文件名的一部分。
9.按Enter键,Finder将打开包含未保存的PPT文档的文件夹。
10.找到并打开PPTxxxxxx.tmp文件,这应该是您未保存的PPT文档的副本。
请注意,这种方法并不总是适用于所有未保存的PPT文档。
方法四、使用数据恢复Mac版如果没有开启自动保存功能,便没有办法通过上述方法进行恢复。不过,如果文档已经保存,因为误删除、格式化等原因丢失文档,别担心,请保护好数据现状,可以试试专业的文件恢复软件进行恢复。这里推荐大家使用数据恢复Mac版(EaseUS Data Recovery Wizard for Mac Pro),可以从废纸篓、硬盘、U盘中找回您丢失的数据!
此软件提供免费的扫描和预览功能来检测丢失的文件是否可以恢复,选择权在我们自己手上,非常的有保障,而且操作简单易上手。下面我们一起来看看详细的操作步骤。
步骤 1.在数据恢复mac版(EaseUS Data Recovery Wizard for Mac Pro)中选择丢失Word文件的位置,然后单击「扫描」按钮。
步骤 2.数据恢复Mac版开始对所选磁盘执行快速和深度扫描;与此同时,扫描结果将展示在左侧窗口。
步骤 3. 通过路径和文档类型快速筛选丢失的文件。找到目标Word文件,单击「立即恢复」按钮。
在使用Mac电脑期间,我们偶尔会遇到突然断电、或误操作没保存文档的情况。mac未保存的ppt文档如何恢复?希望以上分享的几种方法可以帮到大家!
X 关闭
- mac未保存的ppt文档如何恢复?非常详尽的图文教学
- 嘉祥公用供热有限公司供热服务指南
- 时隔18年!成龙金喜善被曝再度合作拍《神话2》
- 理想汽车再登中国新势力品牌销量榜首:8月持续领先
- 存量房贷利率下调宜早不宜迟
- 佩德罗萨利纳斯(利桑德罗 洛佩斯)
- 金普天气早知道 | 天气晴好,早晚凉意明显
- 神剑股份:2023年半年度净利润约2137万元,同比下降44.92%
- 看了陈晓新剧才知道,当科技脸同框飙戏,实力派与戏混子一目了然
- 这台WordleSolving3D打印机不会抱怨纽约时报让它变得更难
- 8月29日国内原油期货跌0.36%
- 河北一村名像绕口令:东镇镇西镇西 东镇是镇名,西镇西是村子名
- Mate 60 Pro来了!消费电子ETF(561600)涨3.64%
- 母子相依为命,自闭症孩子钢琴九年考到十级
- 如何说服别人多读一些国学经典著作(如何说服别人)
- 留住古城艺韵 市摄影家协会组织开展采风活动
- 招商证券:中报业绩增速相对领先、景气度较高的领域预计主要集中在中游制造、消费服务等领域
- 王者荣耀:莱西奥机甲皮肤官宣,史诗品质,他和亚瑟是亲兄弟?
- 处心积虑的意思 初心的意思
- 西安市社保查询个人账户登录入口(西安市社保查询个人账户)
- 不满邻居乱停车,北京男子一个操作,让自己获刑6个月!
- 奔朗新材上半年净利润2062万元:同比下滑44% 力争发掘“第二增长曲线”
- 每体:德容在布斯克茨离队后接管了中场,传球数冠绝西甲
- 上海沿浦(605128)8月28日主力资金净买入72.59万元
- 农行银利多受国家存款保护吗?
- 防城港市文旅集团:构建“1345”清廉工作体系 推动“清廉检测”示范点建设成效明显
- 深 赛 格:8月25日融券卖出2.59万股,融资融券余额5460.81万元
- 苏州着力打造算力创新中心
- 康熙第一次见计算器有何反应?他对儿子说了6字,清朝从此衰败
- 韩议员:“反对日本犯罪行为!将要求赔偿”
- 大圣归来电影迅雷下载资源(大圣归来电影迅雷下载)
- 梦见灵芝是什么预兆
- 以食为媒 欢聚一堂!昆明呈贡区邻里长街宴开席啦
- 堂吉诃德经典语录西班牙语 堂吉诃德经典语录
- 各地各部门多措并举奋力保障秋粮生产
- 开元街道美仁社区:养成文明习惯 呵护美好家园(2023年厦门市“与文明同行进社区”系列活动)
- 如何调整电脑版微信字体大小(电脑版微信字体大小怎么改)
- 李东兴(对于李东兴简单介绍)
- 西安一楼盘先交房后还贷!开发商出“新招” 专家:提升购房者信心
- 打通安全宣传教育“最后一公里” 进一步提升青少年安全防护意识
- 男篮世界杯观众人数创纪录 多米尼加艰难击败东道主
- 穆迪:维持龙湖投资级评级,流动性充足、土储优质、业务和财务管理稳健
- 中科星图旗下多家公司获评“专精特新”企业
- 今日处暑|离离暑云散,袅袅凉风起
- 珠港澳大桥能随便上吗(珠港澳大桥上去的条件是什么)
- 我要种树好玩吗 我要种树玩法简介
- 浏览量与访客数有什么区别 浏览量和访客数有什么区别
- 尼日利亚中国矿业联合会举行揭牌仪式
- 冒险岛骑兽任务研究报告书 冒险岛骑兽任务
- 仁怀市人民医院:义诊活动走进小山头村
- 胡说漫画:《职场陷阱》免费下拉式韩漫
- 10月20-21日,2023年亚太绿色低碳发展高峰论坛将在长沙举办
- 唯品会如何免5元运费 具体操作方法介绍
- 世界长寿之乡钟祥:富硒红薯开启乡村“甜蜜”新事业
- 让青春力量闪耀世界赛场
- 欢度花瑶“讨僚皈”
- 杭州亚运会报名参赛运动员达12417人
- 携手好食材·烹饪美食秀活动的通知
- 不要欺负这里啊…呜……笨蛋老师就应该死刑!死刑!
- 「幸福黄河口」威海幸运彩友喜中“幸福黄河口”10万元一等奖
- 2021年美国儿童和青少年涉枪死亡人数创新高
- 平顶山新华区:道路改造换新颜 提升居民幸福感
- 中国酒曲研究院落户仰韶,为何说具有里程碑意义?
- 中国税费优惠政策提振民营企业信心
- 赤峰黄金(600988)8月24日主力资金净买入3060.91万元
- 上半年西安城乡居民收入较快增长
- 燕京啤酒(000729):23Q2业绩符合预期 人员优化导致费用承压
- 通讯:“我们在,拉海纳就在”——夏威夷野火幸存社区居民守望相助的故事
- 文化和旅游部:将于9月开展2023年文化和旅游企业服务月活动
- 乌克兰出现全国性逃避兵役的征兵腐败,这是士气大跌的信号
- 湖南裕能定增65亿元背后:距首发募资仅半年 产能消化靠大股东
- 点赞!西山区成立11个教育集团
- “接单到手软”!排期排到2028年
- 拼多多股票代码怎么看 拼多多股票代码是什么
- 海油发展(600968.SH):拟投资设立LNG运输船合资公司
- 江西科技学院宿舍几人间(江西科技学院宿舍)
- 网上投稿小说 网络小说投稿网站在哪有发给我谢谢
- 集成电路封装行业发展状况及发展趋势分析
- 1-7月全国造船完工2409万载重吨 同比增长15.6%
- 雪中飞新款羽绒服外套89元包邮
- 昆仑万维发布天工 AI 搜索:国内首款融入大语言模型 AI 搜索产品
- 利雅得胜利4-2迪拜青年国民,晋级亚冠正赛
- 领航“十大舰队”,中山如何解“产业工程师”之渴
- 进口预包装是什么意思 预包装是什么意思
- 人行行号与联行行号 人行联行号是什么
- 新华全媒+|不惧洪峰勇担当——致敬那一抹“消防橙”
- 小号吹奏入门教学歌谱(小号吹奏入门)
- 有回音|外卖商家无门店真实照片 深圳宝安:已要求美团饿了么自查
- 沈阳人注意了!8月23日这些区域停水,请提前蓄水
- 【研报掘金】机构:数据要素产业市场空间广阔 关注四大方向
- 七夕送福利!相约乞巧同针线,一起来体验苏绣DIY吧
- 七旬阿婆中风后口水流不停,医生为她注射了这种毒素……
- 导游者,亦是文化“摆渡人”
- 韭菜和韭黄一样吗?(韭菜跟韭黄的区别是什么)
- 利民股份:截止目前,极端天气未对公司财产造成损失,也未有人员伤亡,公司生产经营正常
- 《博德之门3》护卫相关介绍
- 交个朋友草威:数字化是交个朋友第一天就在做的事
- 什么是导数?_什么是导数
- 中国裁判傅明执法C罗亚冠首秀 马济担任助理裁判
- 南开大学开展招投标领域专项检查 发现风险隐患 完善监督机制
Copyright © 2015-2022 世界商报网版权所有 备案号:琼ICP备2022009675号-1 联系邮箱:435 227 67@qq.com